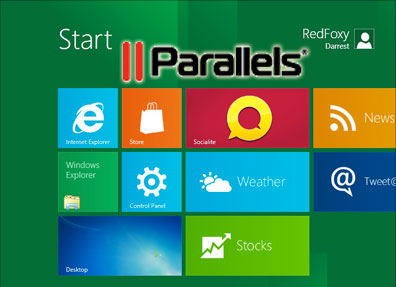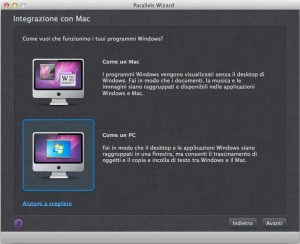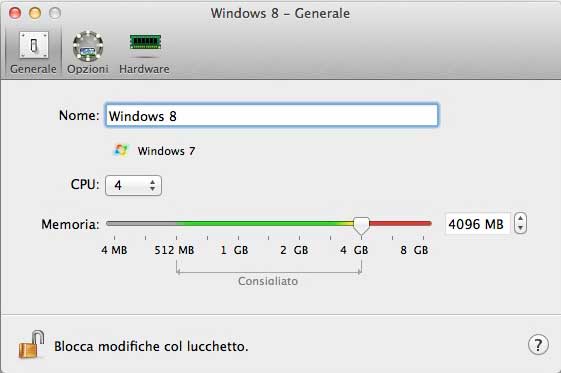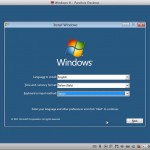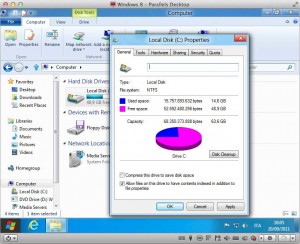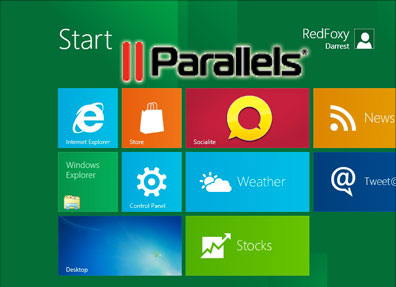 Come installare Microsoft Windows 8 Developer Preview su di un Mac senza usare BootCamp? Ma certamente tramite Parallels, VMWare Fusion o VirtualBox, in questo breve articolo vedremo come installare Windows 8 Developer Preview su di un Mac con OS X 10.7.1 Lion e Parallels 7.0.14922 (ultima release disponibile).Prima di iniziare dobbiamo scaricare Windows 8 Developer Preview, come spiegato nell’articolo segnalato, naturalmente Parallels 7 deve essere già installato e funzionante.
Come installare Microsoft Windows 8 Developer Preview su di un Mac senza usare BootCamp? Ma certamente tramite Parallels, VMWare Fusion o VirtualBox, in questo breve articolo vedremo come installare Windows 8 Developer Preview su di un Mac con OS X 10.7.1 Lion e Parallels 7.0.14922 (ultima release disponibile).Prima di iniziare dobbiamo scaricare Windows 8 Developer Preview, come spiegato nell’articolo segnalato, naturalmente Parallels 7 deve essere già installato e funzionante.
Per prima cosa creiamo una nuova Virtual Machine dal menu File -> Nuova
Scegliamo l’icona con il DVD di Windows Installa Windows da un DVD o file d’immagine e premete il tasto Avanti.
Dal menu al centro della finestra scegliete l’immagine ISO che avete scaricato in precedenza, premete il tasto Avanti e quanto vi verrà mostrata la finestra relativa al sistema operativo che volete installare, scegliete Windows 7 e premete il tasto OK.
Togliete il segno di spunta da Installazione Express e premete il tasto Avanti, è inutile mettere il segno di spunta a versione Windows 64-bit in quanto questo dipenderà dall’immagine ISO che avete scaricato.
Selezionate l’integrazione di tipo Come un PC, quindi premete il tasto Avanti. Non essendo disponibile una versione per Windows 8 dei Parallels Tools, le integrazioni e le funzioni speciali di Parallels non potranno essere attivate, tanto vale non ottimizzare la virtual machine per usarle.
Diamo un nome alla Virtual Machine, in questo caso Windows 8, se vogliamo personalizzare il quantitativo di ram, il numero di processori da assegnare, e tutte le altre impostazioni relative la Virtual Machine, mettete il segno di spunta alla voce Personalizza le impostazioni prima dell’installazione, quinti premete il tasto Avanti.
La mia Virtual Machine l’ho configurata con 4Gb di Ram, 4 processori, 256Mb di ram dedicata alla scheda video con accelerazione hardware per il 3D, per quanto riguarda le Vostre Virtual Machine, regolatevi in base al computer che avete a disposizione, nel mio caso un iMac 27″ i7 con 16Gb di ram.
Ora la Virtual Machine è pronta e Parallels ci mostra un riepilogo delle informazioni principali, se tutto è corretto e possiamo procedere con l’installazione, premete il tasto Avanti per avviare per la prima volta la nostra Virtual Machine.
La procedura di installazione è del tutto uguale alla versione 7 di Windows, con pochi click avvierete l’installazione, il sistema effettuerà tutto in modo automatico, inclusi i riavvii del sistema, quando in sistema avrà finito la prima fase dell’installazione, si riavvierà e finalmente verrà avviato Windows 8, inizialmente vi verranno chieste delle informazioni per completare l’installazione, come il nome di rete da dare al PC, questo nome, dovendo seguire gli standard di rete Microsoft (SMB), ha delle limitazioni, e i caratteri che potete vedere nell’immagine seguente, non sono ammessi:
Subito dopo aver deciso il nome di rete, ci viene chiesto se vogliamo personalizzare tutte le impostazioni sin da subito (in questo caso premete il tasto Customize) o se invece vogliamo andare avanti lasciando le impostazioni di base, personalmente essendo un installazione di prova di un sistema operativo che userò solo per verificare e capire cosa sia Windows 8, ho preferito utilizzare le impostazioni di base, cliccando sul tasto Use express settings.
Doo aver configurato le prime impostazioni di Windows 8, ci verrà chiesto di creare la nostra utenza, per faro si hanno due modi, il primo suggerito da Microsoft prevede l’utilizzo, o la creazione al momento, di un account Windows Live, per intenderci quello che usate per la posta di hotmail, o per chattare su MSN o sulla XBox per l’accesso al Live, se scegliete questa opzione, legherete il vostro account di Windows Live al sistema, verranno usati il nome utente e la password che avete configurato nel vostro profilo online, nonché tutte le altre informazioni, in più questo configurerà automaticamente i vari servizi online di Microsoft, come lo store.
Se non siete interessati a legare l’installazione di Windows 8 al vostro account di Windows Live, potete scegliere tranquillamente la voce in basso Don’t want to log on with a Windows Live ID? Vi verranno mostrate le differenze tra l’utilizzo di un account Windows Live e un account locale semplice, spiegando che un account Windows Live ha molte funzioni in più rispetto un account normale, in quest’installazione utilizzeremo un account standard locale, quindi premeremo su Local account.
Per creare un account locale, dobbiamo inserire un nome utente e dobbiamo scegliere una password, che naturalmente dovremo ricordarci, quindi premete il tasto Next.
Attendete che Windows 8 finisca di preparare il sistema con i dati che gli abbiamo fornito.
E finalmente eccoci per la prima volta nella schermata principale di Windows 8, la fantomatica interfaccia grafica Metro UI.
Ricordatevi sempre che è un interfaccia ibrida pensata per essere usata anche, e soprattutto, su sistemi multitouch come l’iPad (o meglio lo Slate di Samsung), per questo motivo certi movimenti e metodi di interazione potranno non essere immediati per un uso tramite computer, come per effettuare il login, dovrete trascinare l’immagine a video verso l’alto, proprio come se steste spingendola con un dito sullo schermo.
Una curiosità riguarda la dimensione dello spazio occupato una volta effettuata l’installazione base (senza developer tool), stando al nuovo esplora risorse, Windows 8 occupa 14,6Gb di spazio su disco, inclusa memoria virtuale (swap), ai quali vanno aggiunti 350Mb di partizione per il recovery del sistema in caso di problemi, quindi in pratica Windows 8 necessita di ben 15Gb di spazio libero per essere installato.
Ora avete il vostro Windows 8 Developer Preview installato, buon divertimento!