
Sul nuovo Mac OS X 10.7 Lion sono state riportate diverse features tipiche dei sistemi iOS, una di queste è LaunchPad, che simula in tutto e per tutto la springboard dei sistemi iOS, con tutte le icone dei programmi di base e quelli installati tramite Mac Apple Store e quelli che, trascinandoli sola l’icona di Launchpad, aggiungiamo manualmente, purtroppo porta con se anche i problemi classici delle springboard dei sistemi iOS, come il caos generato da un mare di icone e le troppe cartelle, in aggiunta non possiamo rimuovere dall’elenco le icone dei programmi di base e togliere, premendo la X, una qualsiasi icona significa anche disnstallare, gettandolo nel cestino, il programma relativo.

Un esempio di Launchpad aperto
Per nostra fortuna, a questo problema si può porre rimedio con facilità, probabilmente sarebbe stato più comodo un programma specifico o una gestione delle icone migliore da parte di Launchpad, magari con la possibilità di aumentare il numero di icone sui monitor più grandi, in ogni caso, per porre rimedio abbiamo diversi modi di procedere, in quanto l’elenco delle cartelle e delle icone presenti sono inserite in un database SQLite 3 che troverete nella directory ~/Library/Application Support/Dock.
Svuotare completamente il contenuto di Launchpad:
Se, inizialmente, volete cancellare tutte le icone presenti in Launchpad, dovremo collegarci al database SQLite 3 e cancellare il contenuto delle tabelle apps e groups, per farlo abbiamo diversi modi, possiamo usare un interfaccia grafica (GUI) e riavviare il Dock, o più semplicemente eseguire da terminale il seguente comando:
[bash]
sqlite3 ~/Library/Application\ Support/Dock/*.db ‘DELETE FROM apps; DELETE FROM groups;’ && killall Dock
[/bash]
Ripristinare Launchpad allo stato iniziale:
In seguito a un errore o volete semplicemente ripristinare Launchpad com’era prima di rimuovere tutte le icone, basterà semplicemente cancellare il file .db che trovate nella directory ~/Library/Application Support/Dock e quindi riavviare il Dock:
[bash]
rm -rf ~/Library/Application\ Support/Dock/*.db && killall Dock
[/bash]
Gestire le singole applicazioni e cancellare solo le icone non necessarie:
I metodi precedentemente descritti funzionano correttamente, ma hanno il difetto di non permettere la cancellazione di una o più icone senza rimuovere il relativo programma, per farlo potremmo usare sempre il comando sqlite3 da terminale ma questo implicherebbe di conoscere almeno le basi dei comandi SQL, inoltre sarebbe alquanto scomodo, per ovviare e avere un interfaccia più comoda da gestire, possiamo comprare uno dei software disponibili sul Mac Apple Store cercando sqlite, oppure possiamo scaricare SQLite Database Browser, un programma gratuito che ci permette di interfacciarci a un database SQLite facilmente, per scaricarlo dobbiamo andare sul sito Sourceforge del software e cliccare sull’icona di download e scaricare i 16Mb di archivio, una volta scompattato, spostate l’icona del programma dove preferite ed eseguitelo, vi verrà presentata una schermata simile:
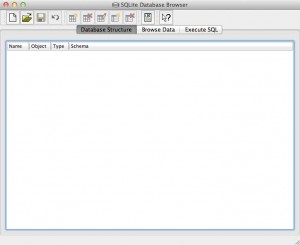
SQLite Database Browser appena aperto
Qui premete la seconda icona in alto a destra, quella con la cartellina gialla che si apre, e andate nella cartella ~/Library/Application Support/Dock, per fare prima, vi consiglio di premere i tasti ![]()
![]()
![]() così che possiate inserire (copiate e incollate) l’indirizzo della cartella che stiamo cercando, fatto questo selezionate e aprite il file .db che troverete al suo interno:
così che possiate inserire (copiate e incollate) l’indirizzo della cartella che stiamo cercando, fatto questo selezionate e aprite il file .db che troverete al suo interno:

Ecco come appare il file da aprire
Aperto il database SQLite 3, vedrete la struttura del database, con tutte le tabelle disponibili, informazioni che a noi servono poco per quello che dobbiamo fare, per questo motivo cliccate sul tasto al centro Browse Data, in questa nuova schermata dovrete cliccare sul menu a tendina Table che vedete a sinistra e scegliete la voce apps, fatto questo, avrete una schermata simile a questa:
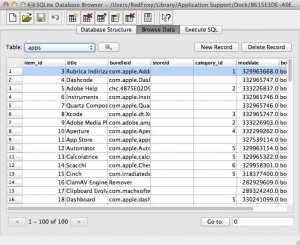
SQLite Database Browser pronto a lavorare sui dati
In questa griglia di dati (Data Grid), potrete cambiare i nomi delle icone (Colonna Title) o più semplicemente potete selezionare la riga da cancellare e confermare premendo il tasto Delete Record.
Una volta effettuate tutte le modifiche che vi interessano, ricordatevi di salvare premendo il dischetto (la terza icona in alto a destra) e quindi riavviate il Dock da terminale:
[bash]
killall Dock
[/bash]
Ora, entrando in Launchpad, vedremo tutte le modifiche che abbiamo effettuato, ricordatevi che potete sempre modificare questo database, anche in futuro, per tenere in ordine, e rendere funzionale, questa nuova applicazione.

Ottima guida. Ti ringrazio molto. Sono nuovo con il mac. Queste guide sono veramente preziose. Grazie.
Paolo
Son contento che la trovi utile e spero di scrivere altre cose che troverete utile
GOOD!!! 😀